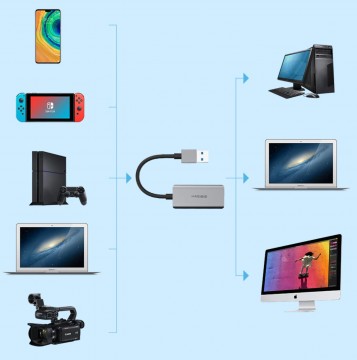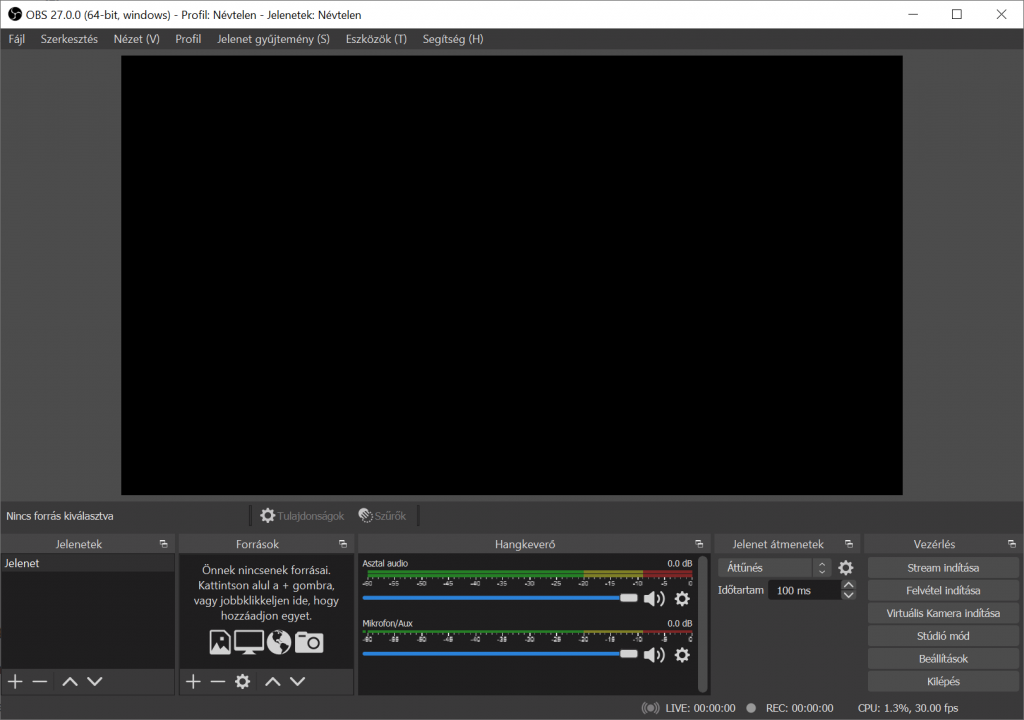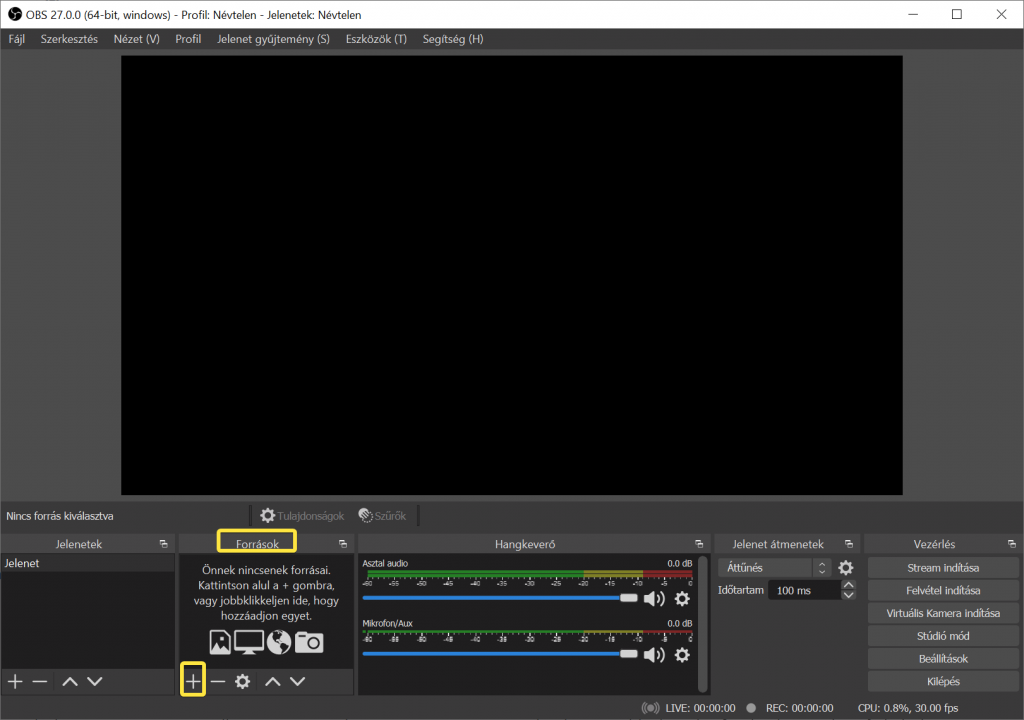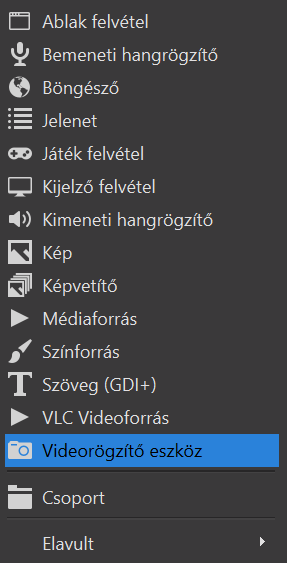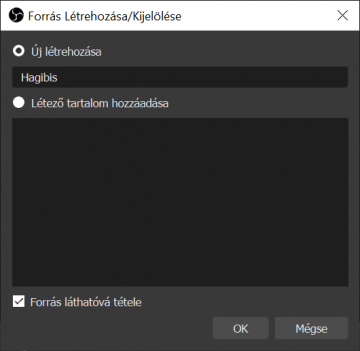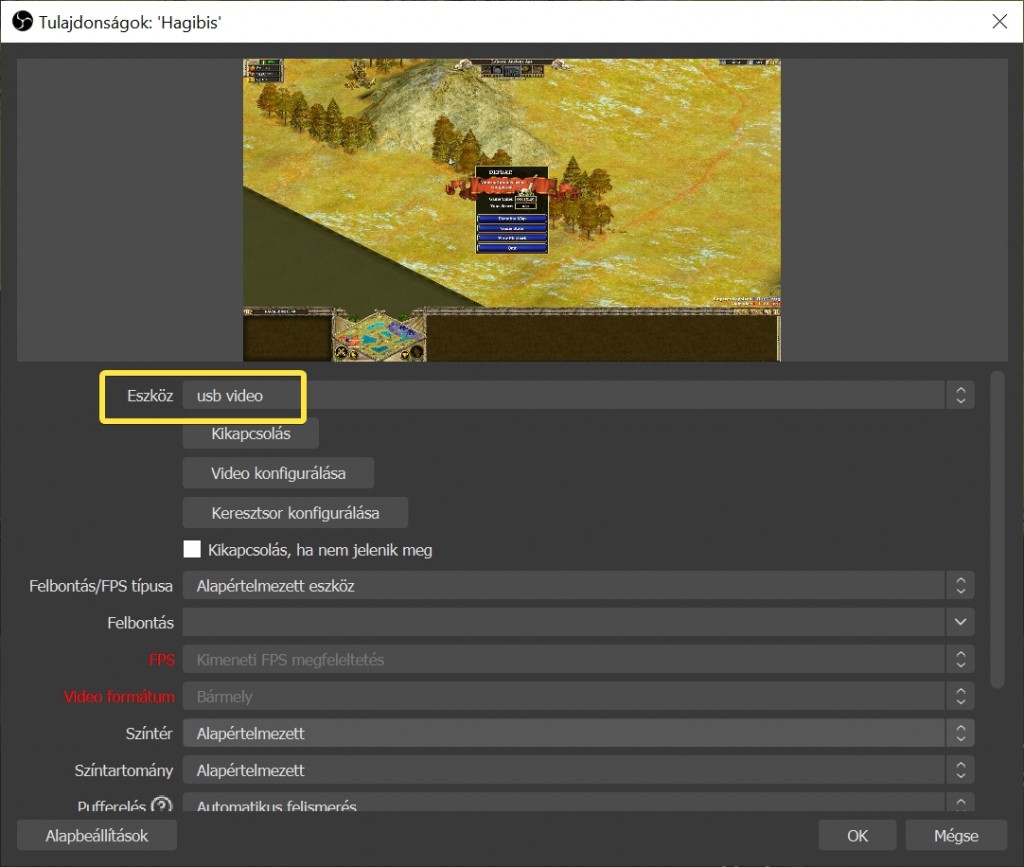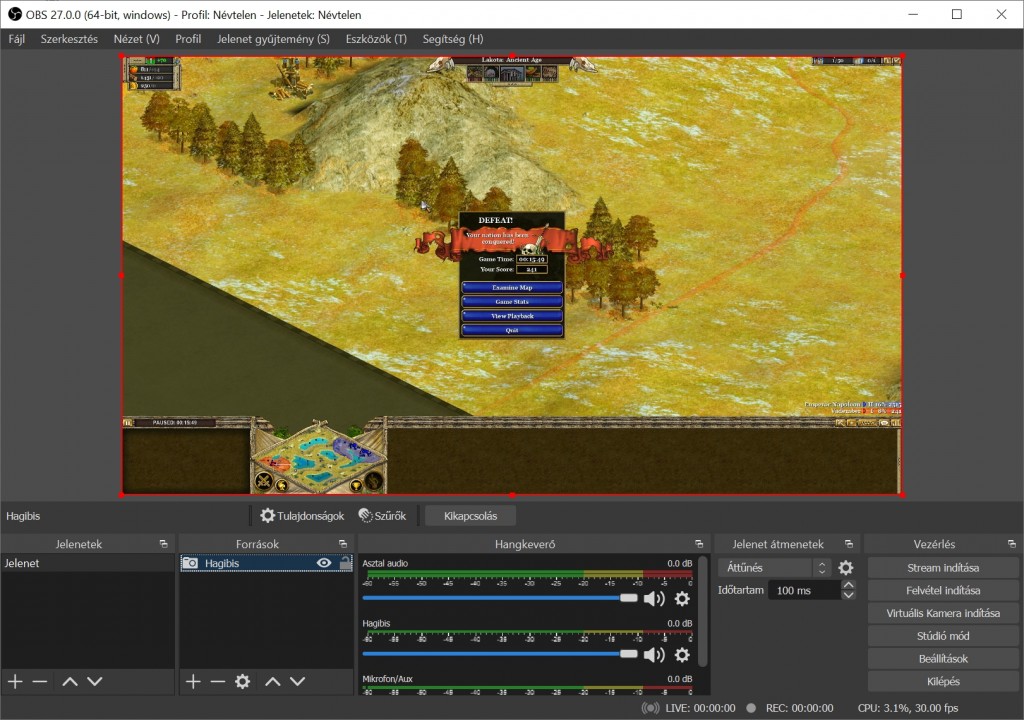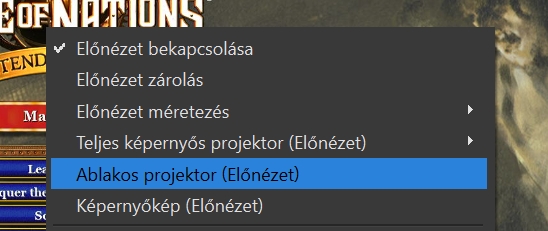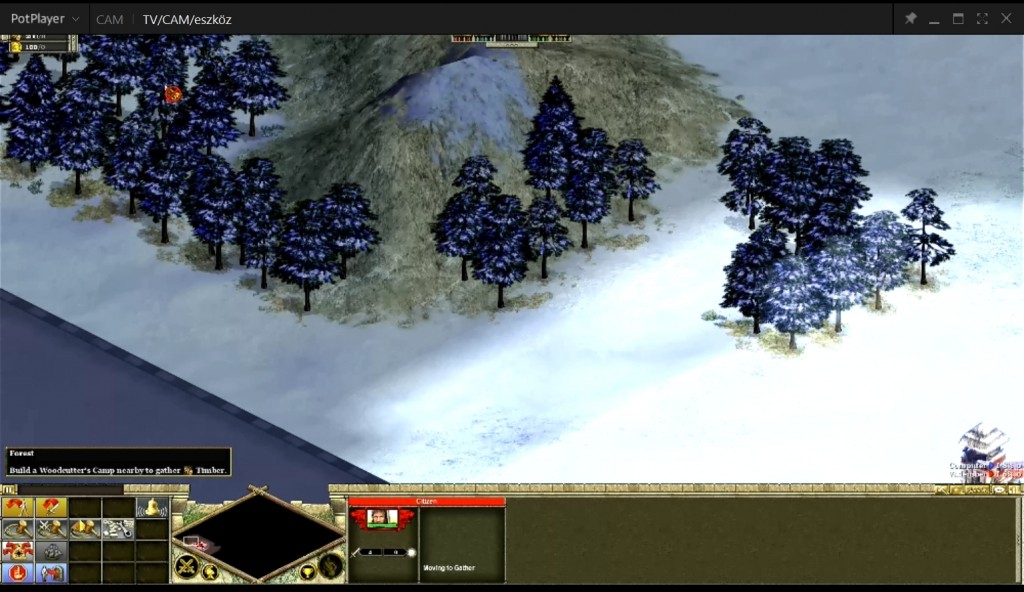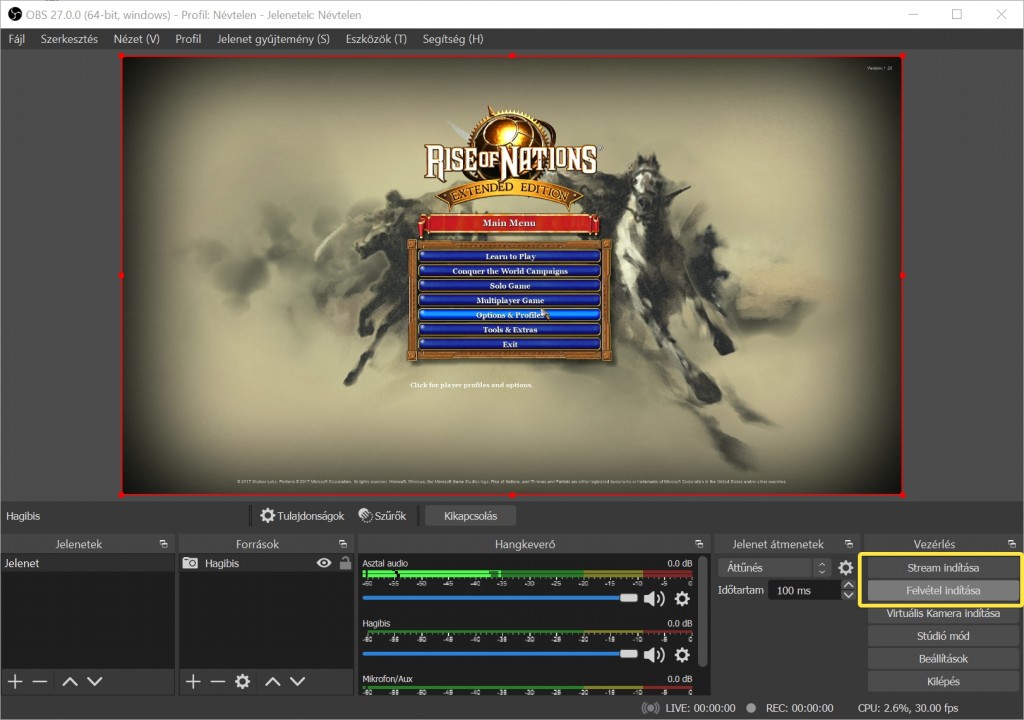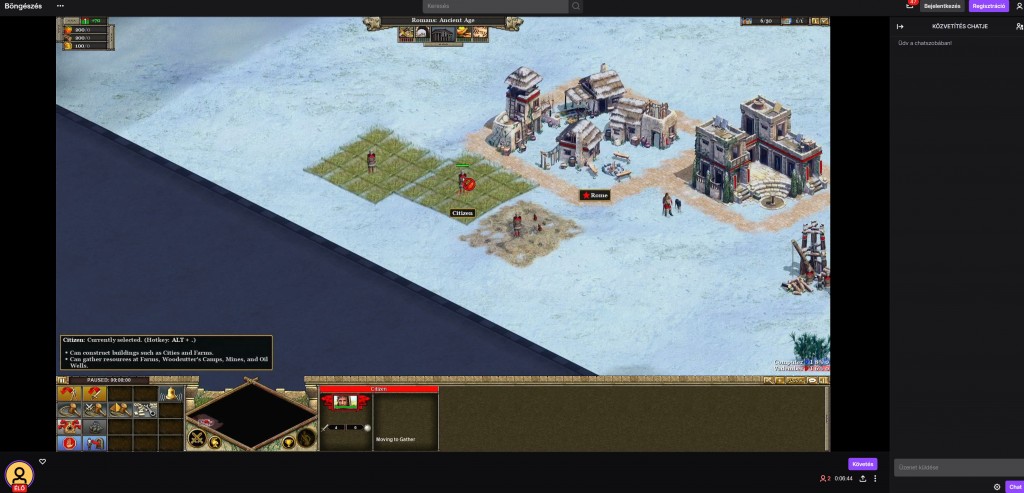A Hagibis USB video capture card (digitalizáló kártya ) lehetővé teszi bármilyen HDMI kimenettel rendelkező eszköztől érkező tartalom rögzítését. Ez az eszköz bármi lehet, egy másik számítógép, konzol, kézi konzol, TV BOX, stb. Lényegtelen, hogy mi a másik eszköz, csak HDMI-n keresztül jöjjön belőle a videó és a hang, tehát teljesen rendszerfüggetlen. Az így érkező tartalmat aztán felvehetjük, streamelhetjük (pl. Twitch-en), de akár szimplán csak nézhetjük is azon a monitoron, kijelzőn, amit egyébként használunk.
4K kompatibilis, de a jelet Full HD, 30 fps-sel továbbítja és elérhető USB 3, valamint vezetéknélküli változatban, Vezeték nélkül persze kényelmesebb, de ott mindenképpen számolni kell némi késleltetéssel. Az ára jelenleg mindössze 3700 Ft, amit bőven megér, ráadásul most a szállítás ingyenes.
Hogyan vásárolj az AliExpress webáruházban? Kattints ide a teljes leírásért!
Bemutató
Külső megjelenés
Kifejezetten igényes, pendrive méretű kütyüről van szó, amelynek fém háza van.
Gyártói kép
Pontosan így néz ki a valóságban is, de kicsit sötétebb
Nem túl nagy
Mivel használható?
Ami HDMI-en képes leadni jelet, azzal használható, tehát például számítógép, konzol, kézi konzol, TV BOX, telefon, stb. A telefonok esetén viszont szükséges, hogy támogassa.
Plusz kell egy számítógép, vagy laptop, amelyre USB-n csatlakozik.
Beüzemelés
Pár perc alatt használatba vehető, csak bele kell dugni az egyik végébe egy HDMI kábelt és a HDMI kábelt abba az eszközbe, aminek a képét szeretnénk megszerezni és a kütyüt egy számítógép USB-be kell bedugni. ami USB 3 legyen.
Ezt követően egy megfelelő szoftverre van szükség, ami a gyártó által ajánlott OBS is lehet (itt letölthető), többek között.
Az OBS magyar és könnyen használható, lehetővé teszi a másik eszköztől érkező jel megjelenítését, felvételét, streamelését.
A telepítése után pár kattintással már használható is a Hagibis kütyüje. Ehhez a forrásoknál lévő + gombra kell kattintani először.
A listából a videórögzítő eszközre van szükség
Egy nevet kell neki adni
Itt van pár beállítási lehetőség, de a lényeg az eszköz részben van.
Majd OK és máris megjelenik a másik eszköz képe és hangja, ha van.
Csak lejátszás
A beüzemelése után rögtön látjuk a másik eszközt az OBS-ben, de arra is van mód, hogy kitegyük teljes képernyőre.
Ehhez jobb egérrel kell kattintani a videóra (előnézetre) és ott lehet ki / be kapcsolni, de monitorra is küldhetjük teljes képernyőre, vagy ablakba is.
Az ablakos előnézet szabadon méretezhető és jobb kattintással minden felett lebeghet is, így mindig szem előtt van.
Természetesen használható ilyen esetben pl. a PoPlayer, vagy bármely más hasonló képességgel rendelkező lejátszó program.
Felvétel és streaming
Egyetlen kattintással indítható felvétel és stream is.
A felvételhez először érdemes a fájl > beállítások > kimenet > felvétel helye részben beállítani, hogy hova kerüljenek a felvételek. Ugyanitt a felvétel formátuma, minősége is beállítható.
Teljesen jól működik
Stream esetén is szükséges lehet pár beállítás, ezek a stream részben találhatók meg.
A beállítása után ugyanúgy működik, mint általában
Összegzés
Filléres, igényes, működik, ahogy kell. Ennyi.
Hogyan vásárolj az AliExpress webáruházban? Kattints ide a teljes leírásért!