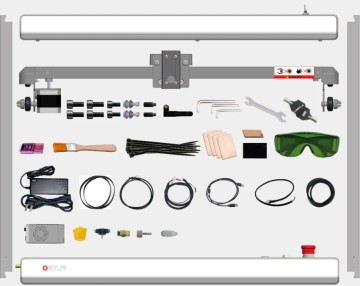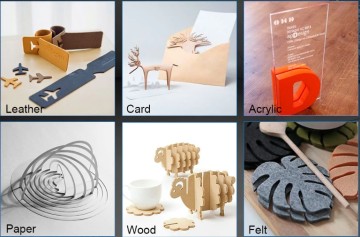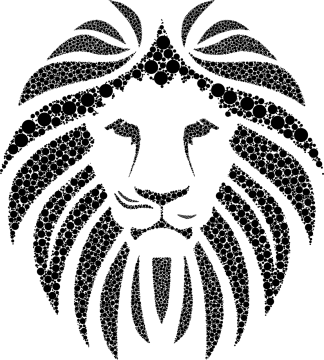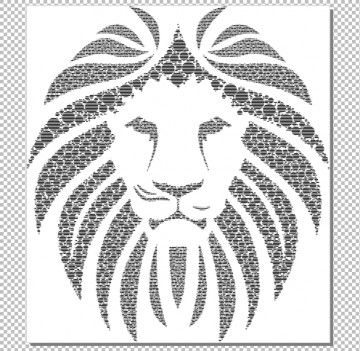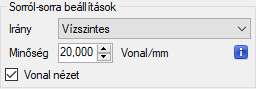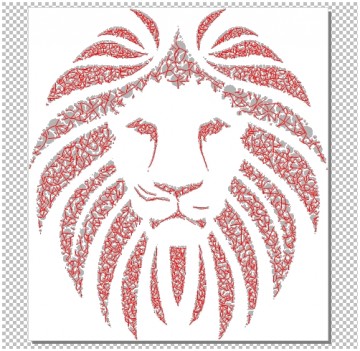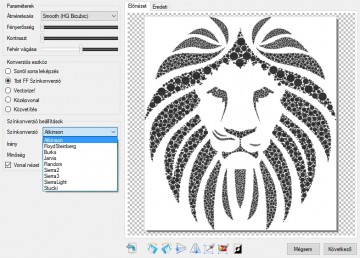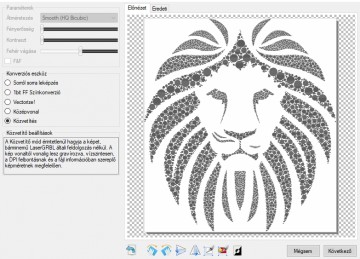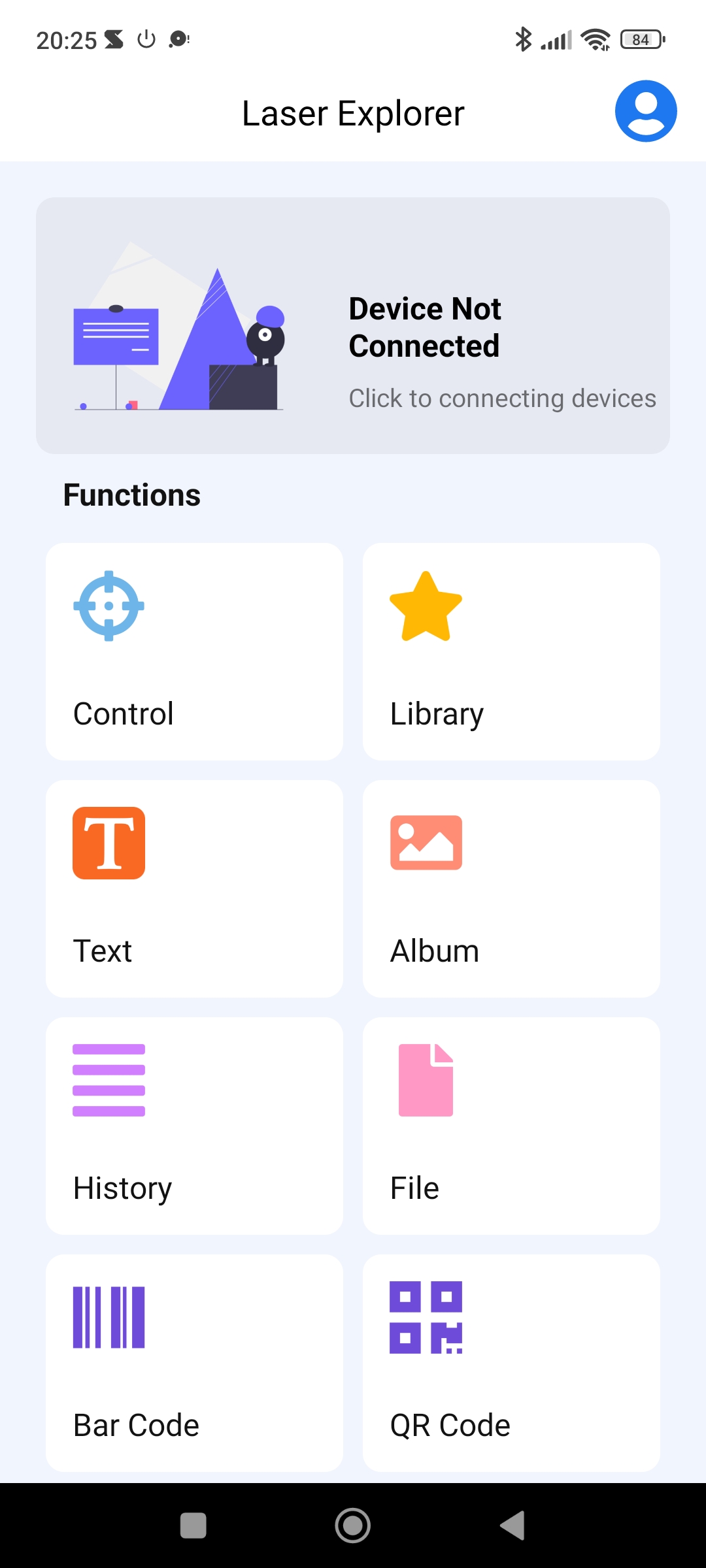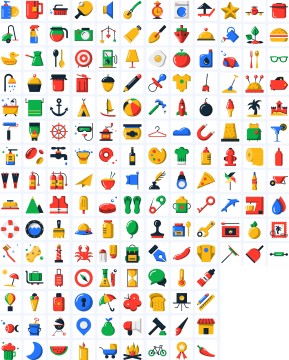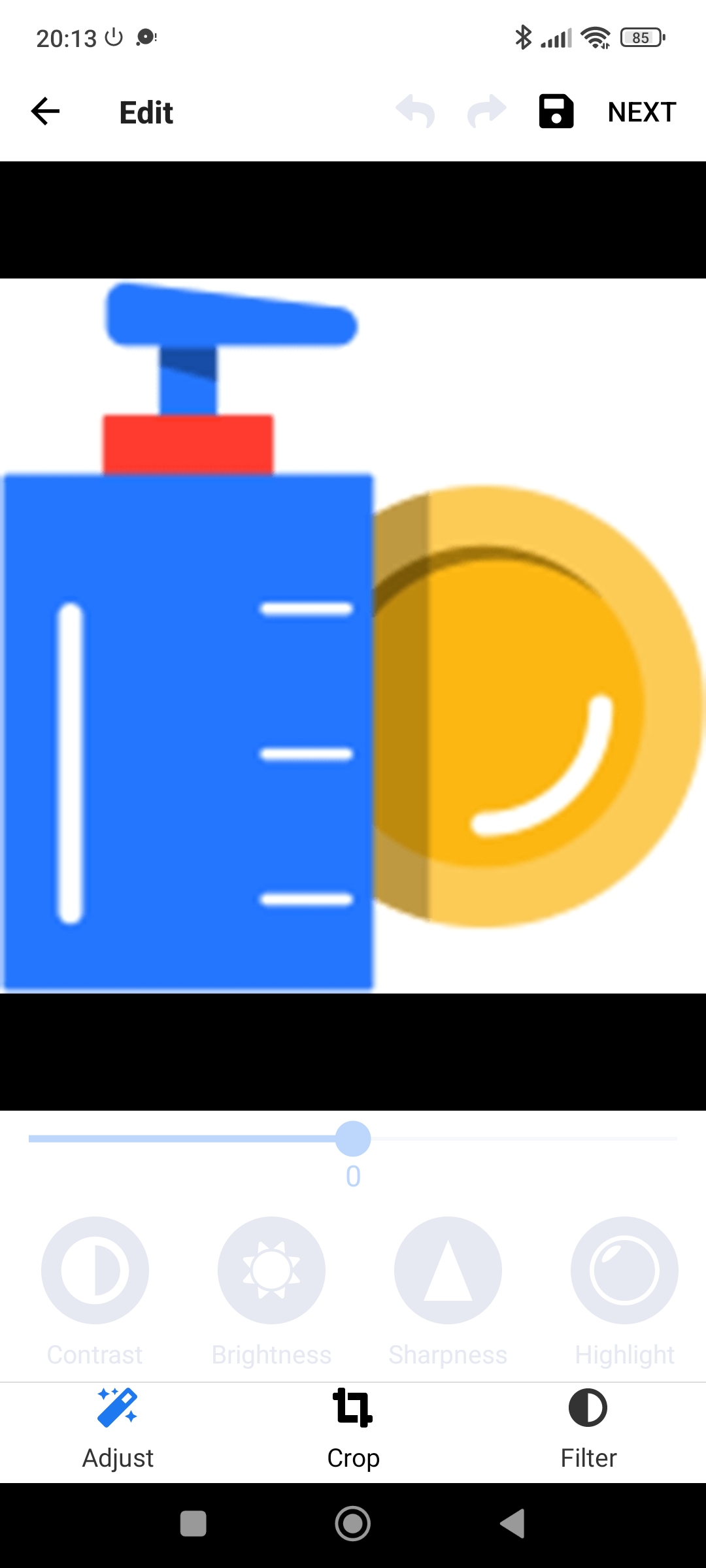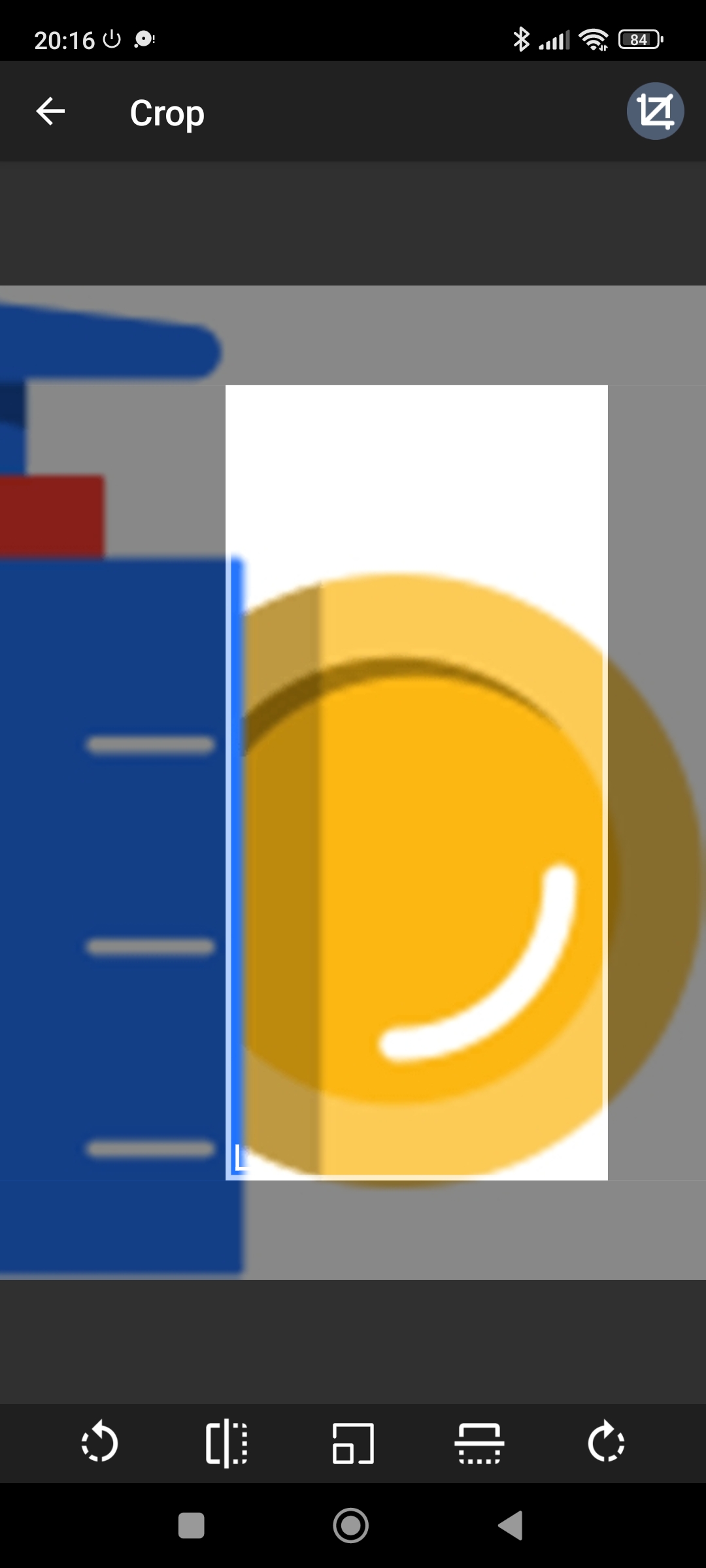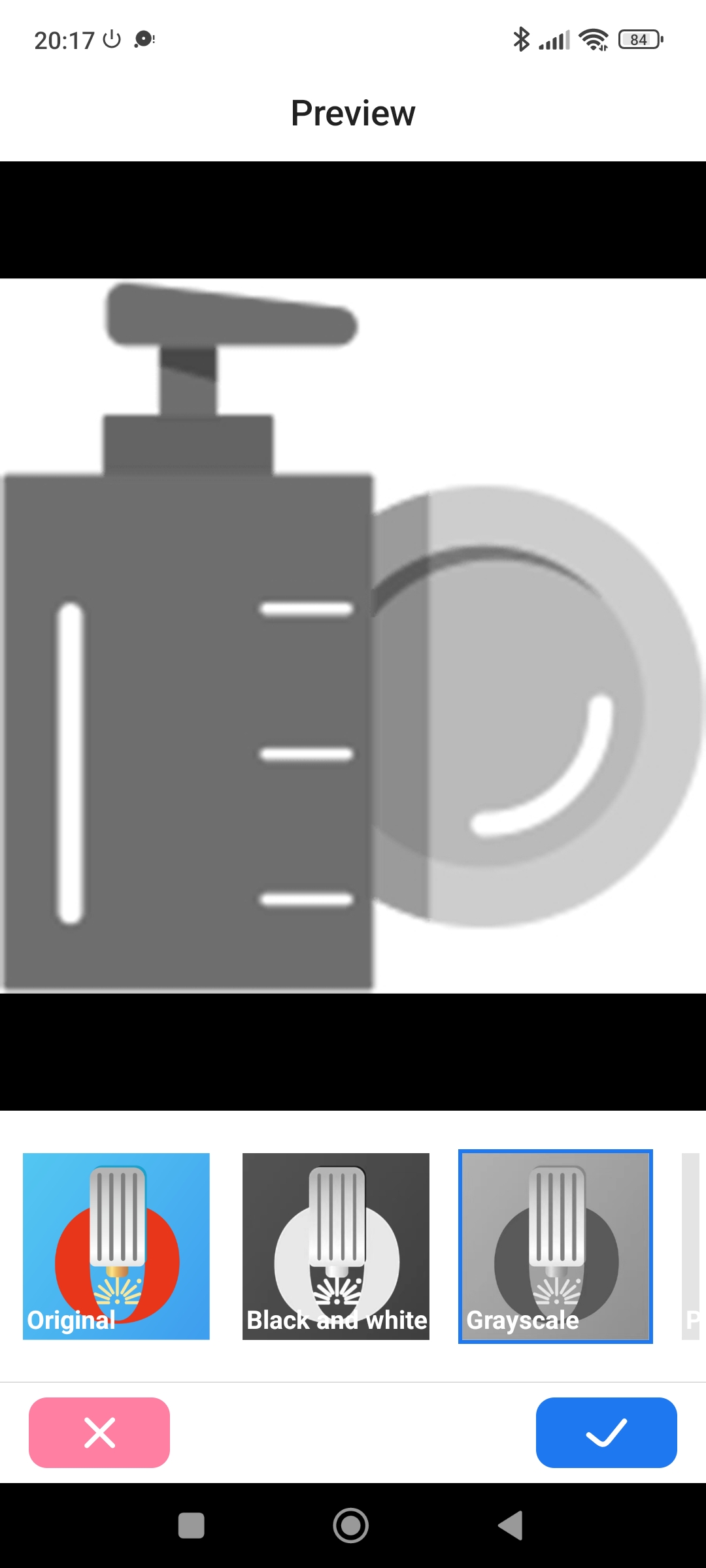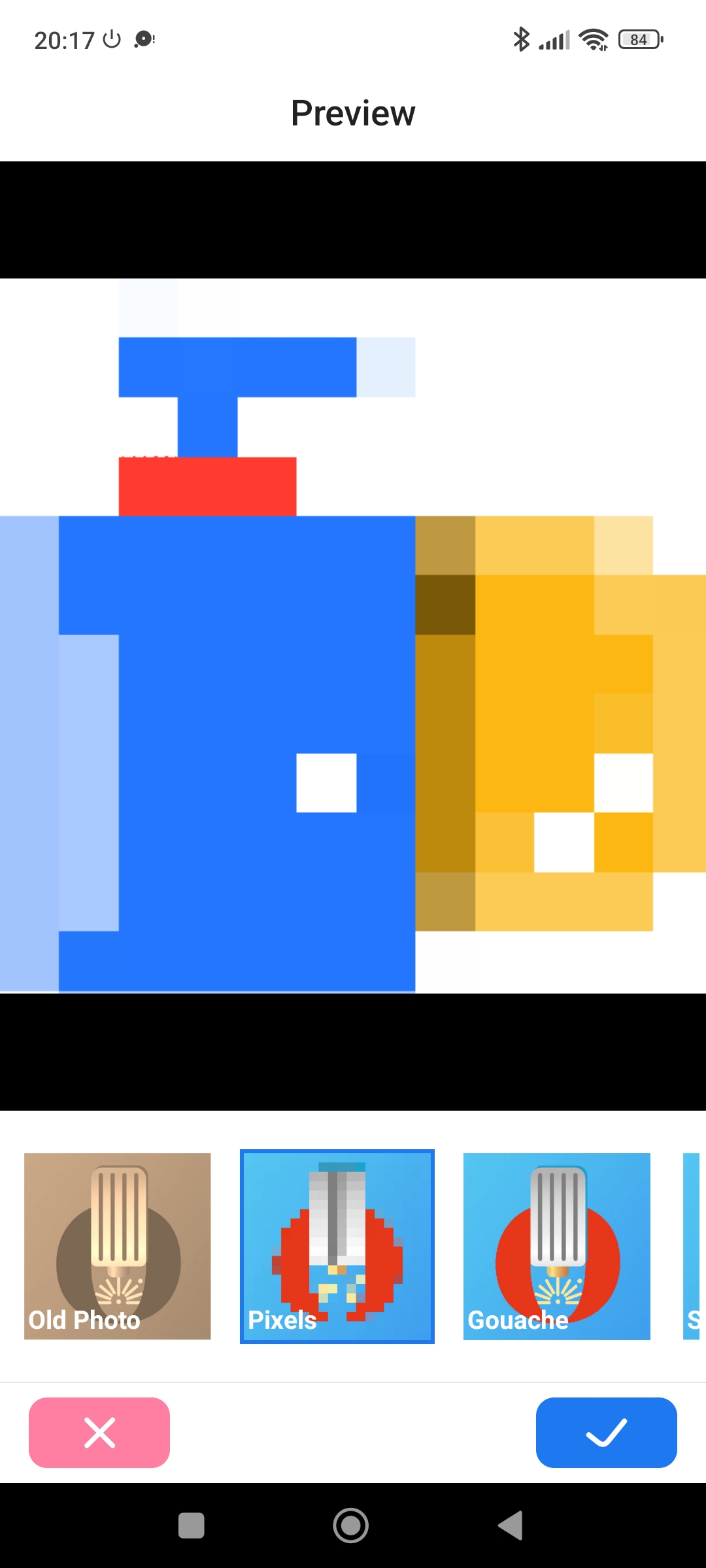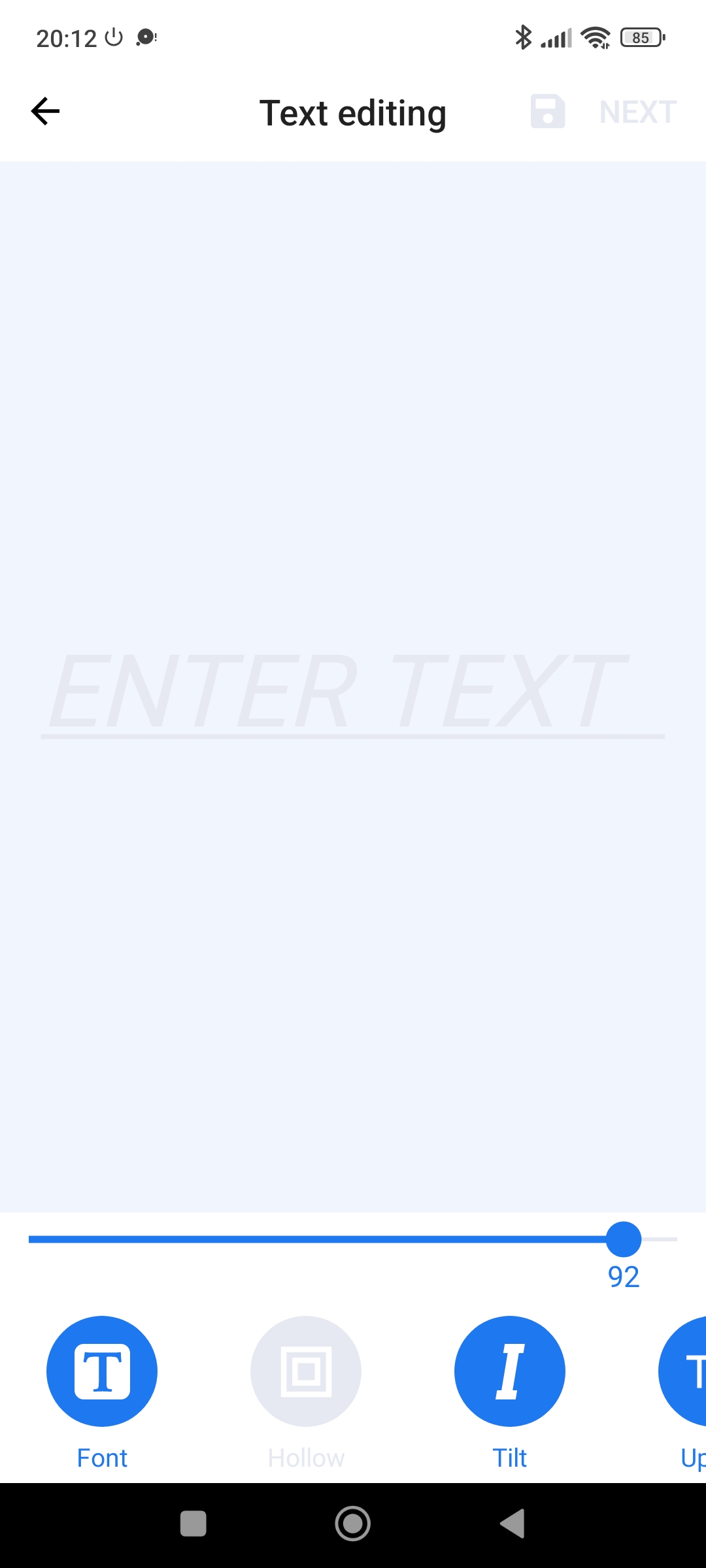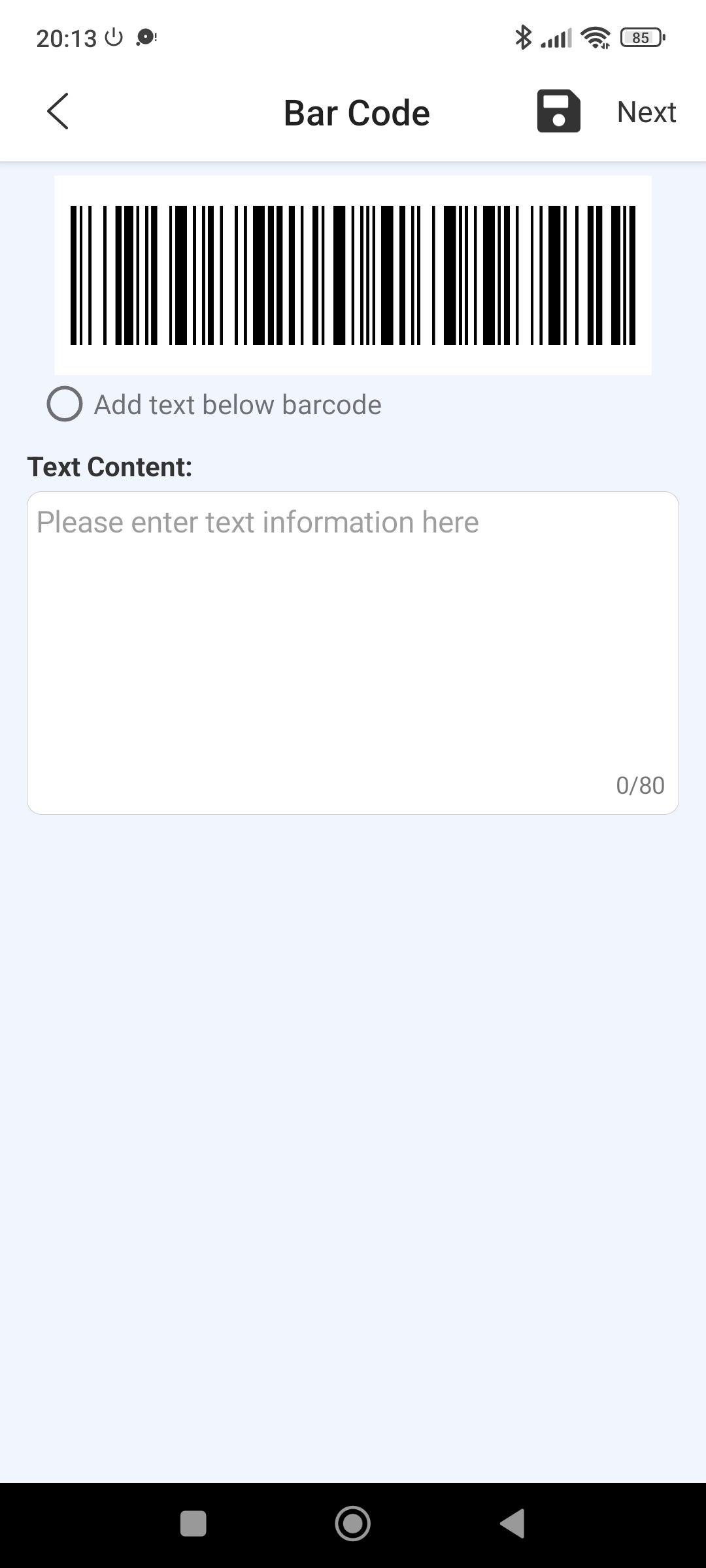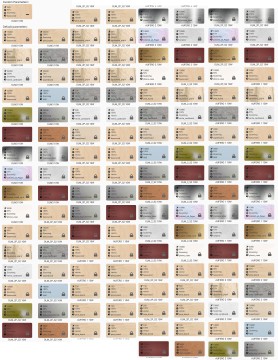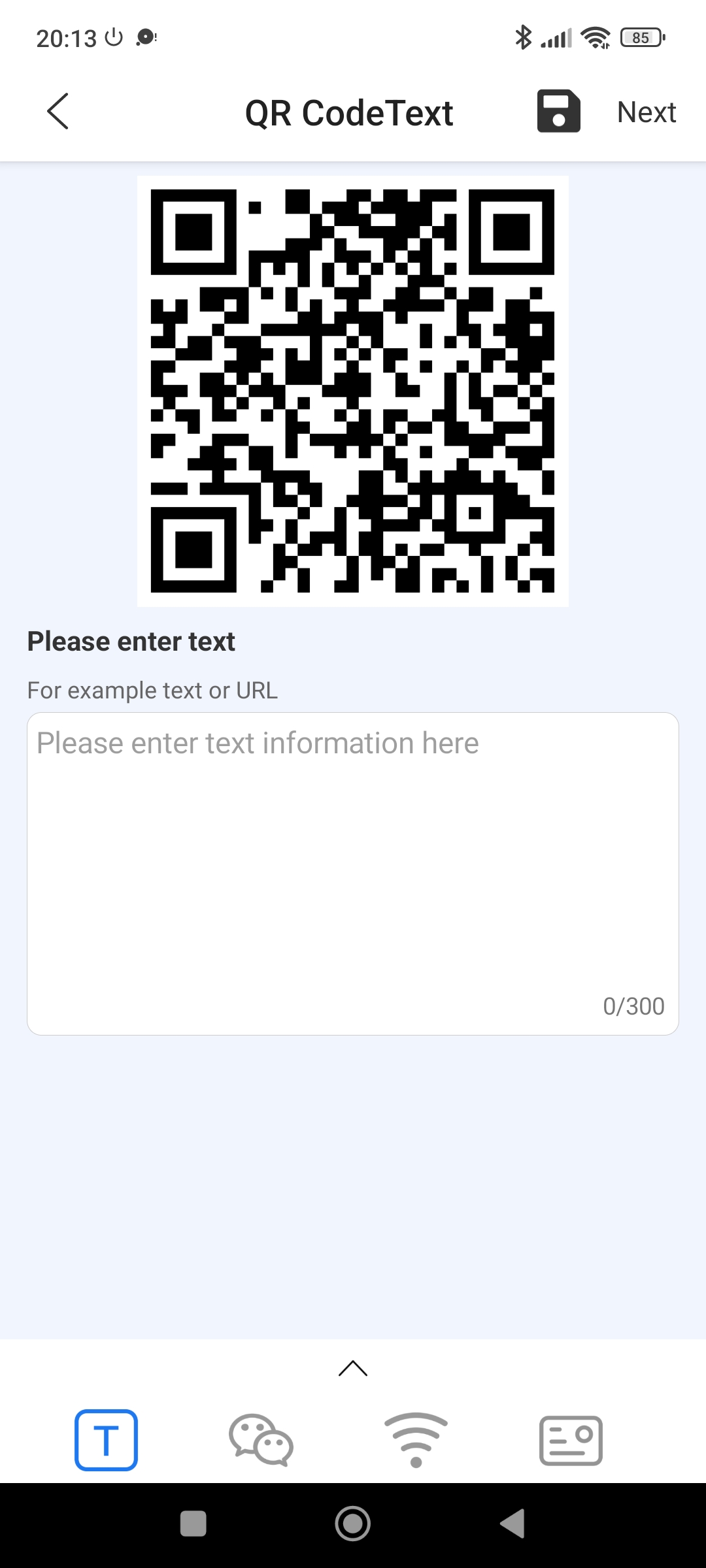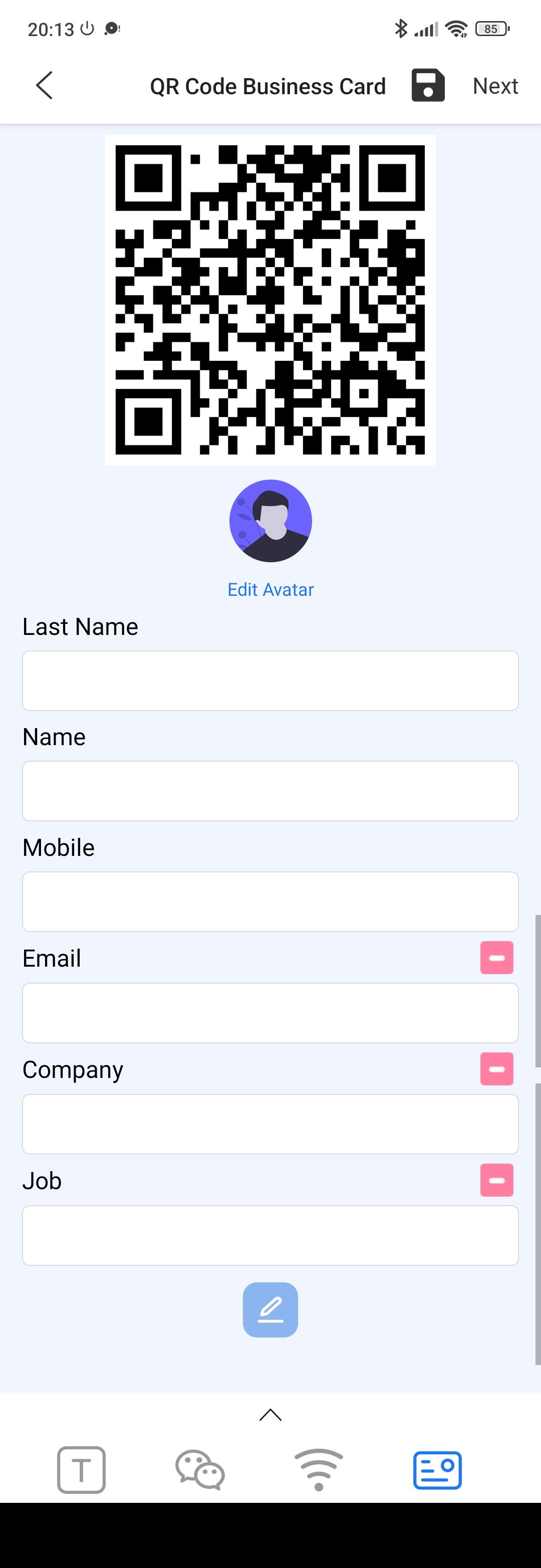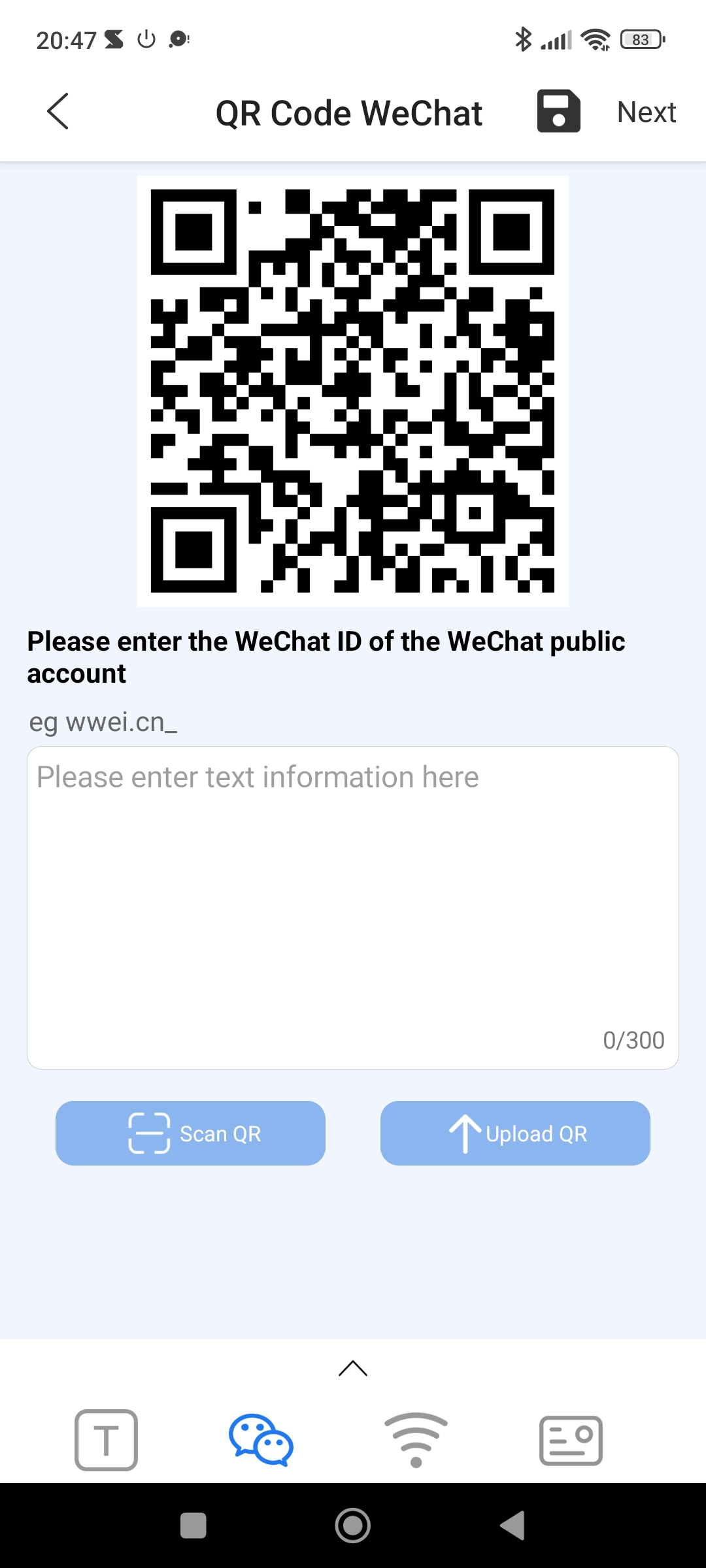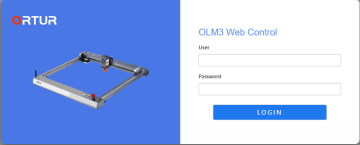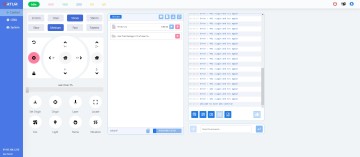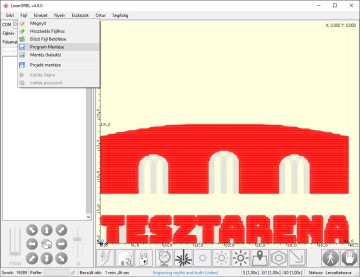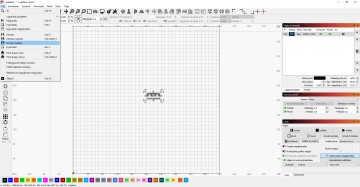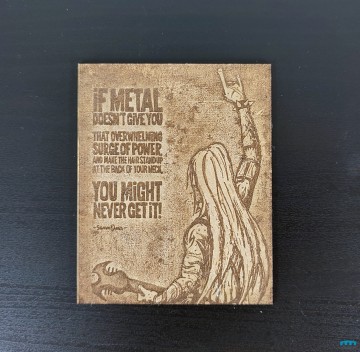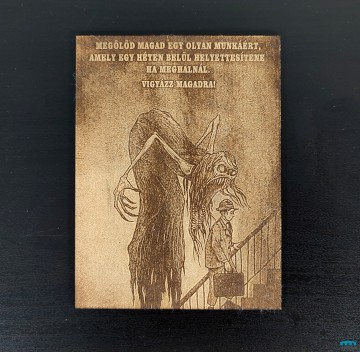A gyártó korábbi lézer gravírozóit is teszteltük, de az Ortur Laser Master 3 teljesen új, extra stabil, extra erős lézerrel, offline és wifin keresztüli nyomtatással, mindezt villámgyorsan, akár telefonról is! A Laser Master 3 önmagában is remek választás, de érkeztek hozzá extrák is, amelyekről további tesztekben lesz és amelyekkel maximumra járathatjuk a gravírozást, minőség tekintetében is. Európai raktárról rendelhető, ahonnan gyorsan és vámmentesen érkezik. Kuponnal most 20 000 Ft-tal olcsóbb (limitált ideig használható): LM3ZB100
Csak pár perced van? Összefoglaló videó teszt
A gravírozásról dióhéjban
Ha már volt dolgod gravírozóval, akkor ezt a részt nyugodtan ugord át.
A gravírozás (vésés) az a folyamat, amely során valaminek a felületére valamilyen mintázatot “rajzolunk”, vagy esetleg át is vágjuk. Ez történhet mechanikus úton vagy például lézerrel is. A lézer esetén égés vagy legalábbis valamilyen anyagbeli változás történik, hő hatására.
A gravírozóknak számos megvalósításuk van, kezdve a kézi eszközökkel, mint ez is.
De vannak sokkal komolyabb gépek is, ipari méretekben
Szerencsére hobbi célra, vagy kisebb méretekben ipari felhasználásra is léteznek megoldások, mint amilyen az Ortur Laser Master 3, amely minden mai igényt lefed, az offline, wifi és akár alkalmazásból való használattal.
Ilyen az Ortur Laser Master 3
Alapvetően a szokványos asztali, avagy “desktop” megoldásról van, amelyet a gyártó újragondolt, tovább fejlesztett, vihető – tehető szinte bárhova. A váza masszív és stabil, mindemellett modern megjelenéssel bír.
Egy fém kereten mozog a lézerfej és azon belül dolgozik, avagy gravíroz és/vagy vág. Ezáltal könnyedén hordozható, rá lehet tenni közvetlenül a gravírozandó felületre is és abba gravírozni, de természetesen alá is tehetünk különböző méretű (max. 40×40 cm) fa, fém, bőr, stb. egyéb anyagokat is.
Maga a szerkezeti kivitelezése nem komplikált, a vízszintes és függőleges (X, Y) tengelyen mozog jobbra-balra, előre-hátra, így oldja meg a gravírozást.
Jelen esetben is egy DIY kit-ről van szó, avagy magunknak kell összerakni a gépet, annak már előre szerelt elemeiből. Szerencsére a gyártó itt külön figyelt arra, hogy mindent felcímkézett, minden lépéshez külön zacskóban vannak a csavarok és a főbb részek is.
Nagyjából 5-10 perc alatt összerakható, mindenféle macera, vagy nehézség nélkül (lásd lentebb).
Extrák:
- offline nyomtatás
- wifi nyomtatás
- alkalmazás vezérlés mobiltelefonnal
- vészstop
- elmozdulás érzékelő
- túl meleg / hideg érzékelés
- kitettségi idő érzékelése (ha túl sokáig marad egy helyben a lézer, kikapcsol)
- USB csatlakozó
- microSD csatlakozó
- extra stabil váz
- lézer “pajzzsal” is ellátták, így szabad szemmel is rá lehet nézni anélkül, hogy zavaró lenne a fény
- dedikált csatlakozó forgató mechanikához
- dedikált csatlakozó a lézerfejen a befújáshoz
Jellemzők
A gravírozók esetében két fő tényező határozza meg a gépet, a gravírozási méret és a lézer teljesítménye. Méret tekintetében nem változott az elődjeihez képest, 40 x 40 cm felületen képes ügyködni.
A Laser Master 3 a jelenlegi legerősebb lézerrel van felszerelve a gyártó felhozatalából, amely valós, tehát ténylegesen leadott 10W teljesítményre képes, amellyel akár 3cm vastagságig képes elvágni az akrilt, a fenyődeszkát 2cm vastagságig, illetve az akrilt 1cm vastagságban akár egy körben eltudja vágni.
Ha valami gond adódna, a gép képes érzékelni azt, pl. elmozdulás, ilyenkor azonnal megáll.
Anyagok, amikkel dolgozni tud
Gravírozni tudja többek között
Fa, papír, sötét akril, bőr, ehető dolgok, acél, fémek, stb
Vágni tudja többek között
fa, papír, sötét akril, bőr, szövet, ruha, stb., fémet nem.
Tükröződő felületeket tilos lézerezni! Kivétel akkor, ha valamivel maszkolásra kerül, például alkoholos filccel.
Ha fontos a minőség, akkor fából csak olyat érdemes használni, amely homogén, tehát nem több különböző fából áll (mint a forgácslemez, MDF, ragasztott deszka stb.).
Összeszerelés
Fehér dobozban érkezik, amelynek oldala erősen árulkodik a tartalmáról. Összeszerelős videó is van, ennek a fejezetnek a végén.
Szivacsok közé rejtettek mindent
Első lépésként semmi mást nem kell tenned, mint megfogni a hátsó elemét, fejre fordítani azt és átfűzni a belőle kijövő kábelt a baloldali váz elemen.
Majd egy csavarral tekerd össze a kettőt
Ezután mehet a jobb oldali is.
Mehet rá az Y tengely, de úgy, hogy feléd néz a lézer tartó része
Utána kellenek rá a bordás szíjak
Jogos lehet a kérdés, hogy de mi tartja bent? Van belül egy rejtett fogazott kerék, amelyre rá kell hurkolni a szíjat.
Feszítsd meg vele a szíjat és az imbuszkulcs segítségével húzd meg
Majd a másik csavar segítségével feszítsd még tovább a szíjat, a referencia értékig
Ezt a pár lépést a szíjjal a másik oldalán is meg kell tenned.
Jöhet a front eleme, a vezérléssel
Dugd rá az Y tengely motorját
Ha ezekkel megvagy, told hátra az Y tengelyt teljesen, így vízszintbe kerül teljesen a két oldalán az Y tengely.
Akaszd be a két szíjat a helyére
A vezérlés felőli oldalán, mindkét oldalán, egy-egy csavart be kell tekerni!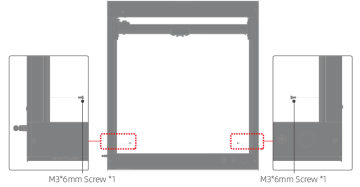
Mehet fel a lézerfej a helyére, előtte tekerd bele a levegőbefújáshoz a fúvókát, és tedd fel rá a “pajzsot”.
Mehet rá a vastagabb kábel adag is
Dugd rá az X tengely léptetőmotorjára a kábelt
Mindenképp rögzítsd a kábelt, a mellékelt kábelkötegelőkkel
Dugd rá a lézert is, illetve további kettő kötegelővel rögzítsd a kábelt
Dobd fel rá a wifi antennát is
Valahogy így kell kinéznie
Fontos, hogy a microSD kártyát tedd bele a gépbe, anélkül nem fog működni!
A szerelés része ennyi, ugyanez videóval
Előkészítés, a tárgyak pozicionálása
Mivel egy kereten mozog, így nincs alja, ezért a lézer adott esetben azt is érheti, amin van. Ebből következik, hogy nem érdemes egy több százezres mahagóni asztalra tenni. 😀 Tehát kell alá valami, akár egy vastag deszka, de semmiképpen nem tükröződő, fényes anyag!
A kialakítása egyben az előnye és a hátránya is, hiszen rátehetjük arra amire nyomtatnánk, ha az nagyobb és a tárgyakat is szabadon elhelyezhetjük a kereten belül. De ez a hátránya is, hiszen figyelni kell a tárgyak megfelelő elhelyezésére.
Amire külön érdemes figyelni
Talán az összeszerelés résznél feltűnt, hogy végállás kapcsolók (limit switch) nem kerültek fel rá, ugyanis nincs is szüksége már fizikai kapcsolókra, ugyan úgy menni fog neki a kezdőpont megtalálása, mint korábbi elődjeinek.
Illetve fontos odafigyelni arra, hogy a microSD kártya benne legyen a gépben, különben nem működik!
Gravírozás, vágás, vezérlés
A szokásos módon használható számítógépre dugva, szerencsére már USB-A (hagyományos USB) csatlakozóval, az USB-B helyett (klasszikus nyomtatókábel). Természetesen működik például LaserGRBL-el is, ahogy Lightburn-el is.
Azt azért tudni kell, hogy a gravírozás bár egyszerű, de azért egy szakma, tökéletes eredményt elérni gyakorlással, tanulással lehet. Ugyanakkor létezik “egy klikkes” módszer is, amellyel simán el lehet indulni.
Most a nagyon alapokat nézzük meg, az ingyenes LaserGRBL programmal (de a Lightburn is jó, illetve jobb választás).
Tedd be a keretbe a gravírozandó tárgyat, például egy fa lapot, amit kaptál.
Vedd fel a szemüveget, kapcsold be a lézert ezzel:
Ez kis energiával kapcsolja be a lézert, a szemre ártalmatlan, de mindig fel kell készülni esetleges hibákra.
A fájl > megnyit menüpontban nyitható meg egy kép, amely első körben legyen átlátszó hátterű png lehetőleg (ha nincs kéznél ilyen, akkor pl. pixabay.com > Illustrations és lehetőleg csak fekete vagy szürkeárnyalatos kép legyen).
A következő a gravírozási beállítások
A konverziós eszköz határozza meg a gravírozási módot
Sorról sorra leképezés
Ahogy sejthető, sorról sorra haladva rajzolva meg, vagyis vonalakból áll össze.
A minőséggel megmondható, hogy 1mm vastagság mennyi vonalból álljon. A 10 már jó eredményt ad, de akár vihető feljebb is az érték.
Vectorize
Ilyenkor a képet vektorgrafikává alakítja és csak a körvonalakat “rajzolja” meg.
De ha be van kapcsolva a kitöltés, akkor kitölti mint a sorról sorra módszer esetén.
Középvonal
Ilyenkor az egyes részek közepére húz egy vonalat.
A színkonverzió móddal is el lehet játszani, többféle módon fogja kezelni a grafikát, amit gravírozni szeretnél.
Legvégül a közvetítés mód maradt, amely gyakorlatilag teljes mértékben mindennemű LaserGRBL beállítást figyelmen kívül hagy, tehát ha valamilyen másik programban előkészítetted már a képet, akkor hasznos lehet.
A fényerő csökkentésével jobban beleégeti a mintát, a kontraszttal az egyes nem egyforma színű részek jobban elkülönülnek, míg a fehér vágásával a fehér részek törölhetők a képből.
A következő lépésben beállítható a sebesség. A sebesség csökkentésével tovább időzik egy részen, mélyebbre hatolva és így vágni is lehet.
A méret is itt állítható be.
A lézerezés füsttel és szaggal jár, bent csak komoly szellőztetés mellett érdemes, tehát szobában elszívás nélkül, elég hamar óriási füstöt generál!
Használat WiFi hotspot-ként
Szükséges lesz egy alkalmazás, amely elérhető Androidra és iOS-re is, Laser Explorer néven. A szokványos telepítés után, indítsd el és ha akarsz regisztrálj, de anélkül is használható.
Ahhoz, hogy aktiválni tudd ezt a módot, kapcsold be a lézert, és nyomd le egymás után ötször a bekapcsológombját, ekkor villogni kezd a gomb.
Nyisd meg a telefonodon a wifi beállításokat, keresd meg a lézer által generált jelet, és csatlakozz rá.
Utána nyisd meg a Laser Explorer-t, és a “Device not connected” gomb megnyomásával elkezdi majd a keresést és megfogja találni a gravírozót.
Ha nem akarsz folyton átcsatlakozni a lézer külön wifi jelére, akkor csatlakoztasd a gravírozót a számítógéphez, nyisd meg az általad használt vezérlőprogramot, a mi esetünkben a LightBurn lesz az.
Írd be a parancssorba a következőket:
- $74= “Otthoni wifid neve” -> Enter
- $75=”Wifid jelszava” – > Enter
- $WRS – > Enter
Kapcsold ki a lézert, majd vissza, utána nyisd meg ugyanúgy a lézer által generált wifit, és ott fogja kérni, hogy bejelentkezés szükséges.
Itt válaszd ki az otthoni wifid, amit az előbb megadtál a programban, és mellé a jelszót, és nyomj rá hogy connect.
Ha sikeres, akkor zöld színnel ki is fogja írni, hogy sikeres volt. Ezután már menni fog a rendes megszokott otthoni wifi-vel. Fontos, hogy csak 2.4Ghz-s wifi jellel fog működni, tehát érdemes a router beállításiban külön venni a vegyes 5Ghz – 2.4Ghz jelet, ha gondok vannak a csatlakoztatással.
A LaserExplorer alkalmazás egészen sok mindent kínál fel, ezeket nézzük most meg.
A vezérlés alatt, mindennemű erre vonatkozó dolgokat tudsz (be)állítani.
Van egy könyvtára is az alkalmazásnak, ahol egészen sok minta elérhető.
Ha valamelyik minta szimpatikus, akkor a kiválasztása után még tudsz állítani a képen.
Kép hatások is vannak, szürkeárnyalatos, fekete-fehér stb.
Akár szövegeket is tud generálni, amelynek megadható további effekt, dőlt, félkövér, üreges, aláhúzott stb.
Anyagokat is tartalmaz, amelyek beállításként hasznosíthatók, nem kell kitalálni, hogy milyen anyaghoz mi az ideális.
Illetve QR kódokat is tud létrehozni, linkekhez, wifihez, illetve akár névjegykártyához valót is. Sőt akár WeChat-hez is.
Modern névjegykártya? Naná – QR kóddal
Használat WiFi-vel, böngészőből
Ha az előbbi lépésnél nem csináltad meg, akkor most itt az ideje a wifit belőni.
Írd be a parancssorba a következőket:
- $74= “Otthoni wifid neve” -> Enter
- $75=”Wifid jelszava” – > Enter
- $WRS – > Enter
Ezt követően ki fog írni egy IP címet a parancssor, azt másold be a böngésződbe.
Itt kérni fog egy jelszót és egy felhasználónevet, mindkettő helyre “admin”-t írj be.
Utána a vezérlés része tárul eléd, illetve a microSD kártya tartalma, arról tudsz gravírozást indítani.
Ehhez .nc fájlokra lesz szükséged, amelyet a LaserGRBL-ben a fájl – > “program mentése” gombra érhetsz el.
Lightburn esetén fájl -> GCode mentése, a felugró ablakban pedig írd bele a fájlnévbe hogy “.nc”, tehát pl.: “teszt.nc”,
Majd ezeket a fájlokat kell másolnod a microSD kártyára.
Gravírozási minőség
A gravírozási minőség egy jól működő gravírozó esetén nem a gravírozón, hanem a beállításokon, grafikán múlik. Ha ezekkel gond van, akkor maga a gravírozó lehet a világ legjobbja is, akkor sem produkál jó eredményt.
Mivel a teszt alanya jól működik, így jelen esetben is beállítás, illetve alapanyag kérdése.
Érdemes minden anyagnál egy kalibrációs táblát készíteni (sebesség / erő), mivel az eltérő anyagokra eltérő hatással lehetnek ugyanazok a beállítások.
Arra külön figyelj, hogy ehhez a géphez egy 10W leadott teljesítménnyel bíró lézer jár, tehát jóval kevesebb “erővel” próbáld ki először, kb. a felével, az előző lézermodulokhoz képest.
Fa anyag
Hála az erős lézernek jóval gyorsabban lehet vágni vele.
Munka közben
Ehhez van videó bemutató is
Videó
0.5cl Jack + 0.2dl kóla fér bele
Parafa
Kreatív ötletekkel könnyedén alkothatunk valami jót és mégis egyszerűt.
Kemény papír
Tipikusan lapra szerelt bútorok közé tesznek ilyesmi préselt kemény papírt, látványos, de a legkisebb víz hatására is mállik szét.
Üveg
Például fekete filccel való felület kezelés után látványos dolgokat tudunk készíteni.
Munka közben
Munka közben
Fém
Ezzel a lézerrel lehetséges fémbe gravírozni, például a rozsdamentes acél anyagokkal is képes dolgozni (filccel érdemes maszkolni ezt is).
Munka közben
Kissé halvány lett, elbírt volna több erőt
Munka közben
Összegzés
Az Ortur Laser Master 3 szokatlanul igényes és elég sok extrát vonultat fel, amelyek nagyon hasznosak és kezdőknek különösen, de azoknak is, akik profibb és könnyebben kezelhető gravírozót szeretnének, amellyel gravírozni lehet sokkal gyorsabban és vágni is vastagabb anyagokat.
A számos extrája mellett, mint például az alkalmazás vezérlés, különösen jó, hogy ennyire figyelt a gyártó a stabilitásra, a praktikusságra, a dedikált csatlakozókra, amelyek miatt egy tényleg prémium kategóriás gépről beszélhetünk.
Igazán negatív dolgokat nem igazán tudunk említeni, talán azt, hogy hangosabb a ventillátor az erős hűtés igény miatt, de ez csak azt érinti, aki maga mellett tartja a gravírozót.
Illetve a lábai alacsonyak, ezért a nagyon magas, vastag anyagok nem férnek alá és gyárilag nem jár hozzá magasító, viszont kis kreativitással könnyen megoldható.